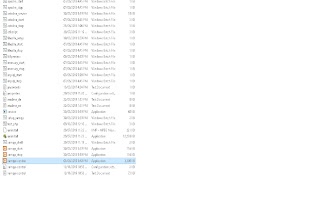Error in XAMPP
*********************************************************************************Hey guys if you haven't seen my blog i wall share you link below
https://siddhesh7899.blogspot.com/2019/11/how-to-install-wordpress-step-by-step.html
https://siddhesh7899.blogspot.com/2019/11/installation-of-xampp-in-windows-in_16.html
https://siddhesh7899.blogspot.com/2019/11/how-to-create-localhost-for-wordpress.html
Sometimes you will get the error in XAMPP
it will not working and without that you don't get the access for wordpress
*********************************************************************************
- After starting XAMPP you will get Aapache and MYSQL in green but actually when you open any browser to start local host after enter localhost/phpmyadmin in URL it will shows us error.
- After showing this error you can see he will also show us where is the error, the error is in MYSQL so what we have to do is just go to the XAMPP again where in the MYSQL line you will see the button called "Confi" click on confi and go to the MY.INI, by clicking you will get the notepad.
- You will get notepad like this
- After getting this you just have to ad line after [mysqld] is skip-grant-tables
- Now restart your XAMPP and go to browser again and check it it once it will start working.
- Hope it will help you I have shared my others links on the top of the blog just go and check it.
- Thank you for reading it.